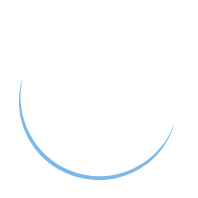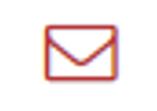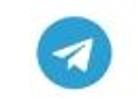Click here to download the instructions in Hebrew
1. Login to the site.
2. Select content.
- When scrolling through multiple posts on the main page: Select content
you want to save by clicking on the heart icon in the bottom left corner of the post. - From within the post: Click on the heart icon in the top left corner of the post.
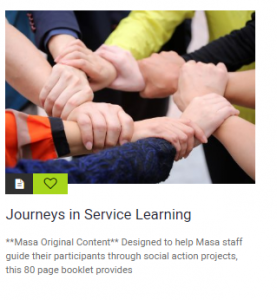
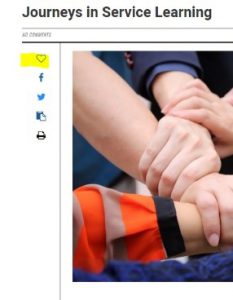
3. Organize your selected content in folders.
- Click on “My Favorites” in the navigation bar to see all of the posts that you selected.
- Create a New Folder.
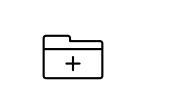
- Click on the “New Folder” icon in the top left corner of the page.
- Type the name of the folder in the window that opens up. Please note that the name you choose will appear when you share the folder, so it is important to choose an appropriate name.
- You can add a description.
- Click “Add”.
-
Add your content to the folder.
- Click on the “+” sign in the bottom left corner of the post.
- Select the folder in which you want to put the post.
- Click “Submit”.
- Please note: The order in which posts are added to the folder is the order in which the posts will ap
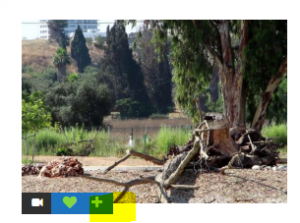 pear when you share the folder.
pear when you share the folder.
-
To rename the folder:

- Open the folder by clicking on it.
- Click the “Settings” icon in the top left corner of the page.
- Type the new name in the window that opens up.
- Click “Save Settings”.
-
To edit the description:

- Open the folder by clicking on it.
- Click the “Settings” icon in the top left corner of the page.
- Type the new name in the window that opens up.
- Click “Save Settings”.
-
To remove a post from the folder
-
- Open the folder by clicking on it.
- Click on the “-” sign in the bottom left corner of the post.
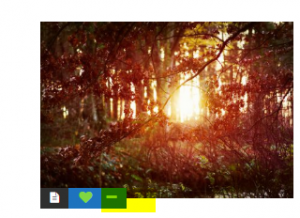
-
-
Make your folder public

To share your content folder with others, it must be public:
- Open the folder by clicking on it.
- Click the “Settings” icon in the top left corner of the page.
- Click on the check box “public folder”.
-
Share posts/folders with your community.
When you want to share an individual post or a folder that contain multiple posts, follow these steps:
-
From your computer:
- Share content via Facebook, Twitter or Link to share, using the icons that appear at the top (for a folder) or side (for an individual post) of the page.

-
From your smartphone:
- Share content via Facebook, Twitter or Link to share , Whatsapp and Telegram, using the icons that appear at the top of the page.
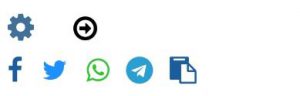
- Click the folder/post that you want to share.
- Choose the way in which you want to share the folder/post.

Share Via Facebook
- Click the Facebook icon.
- You can choose to share the content in a private message or on the public wall of a group or friend.
- Folders will be shared as a link that opens up the folder containing all of the selected posts.
Share Via Twitter
- Click the Twitter icon.
- Folders will be shared as a link that opens up the folder containing all of the selected posts.
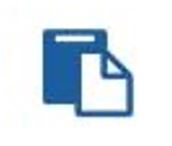
Share Via Link
- Click the Link Sharing icon.
- You will get a window with a link you can copy and share any place you wish.
Folders will be shared as a link that opens up the folder containing all of the selected posts.
Share Via Mail
- You can copy the the link above and share it with your contacts list via your email.
- You can add any text you want.
Share Via Whatsapp (Mobile Only)
- Click the Whatsapp icon.
- When Whatsapp opens on your device, select the group(s) or contact(s) to which you would like to send the link.
- Folders will be shared as a link that opens up the folder containing all of the selected posts.
Share Via Telegram (Mobile Only)
- Click the Telegram icon.
- When Telegram opens on your device, select the group(s) or contact(s) to which you would like to send the link.
- Folders will be shared as a link that opens up the folder containing all of the selected posts.